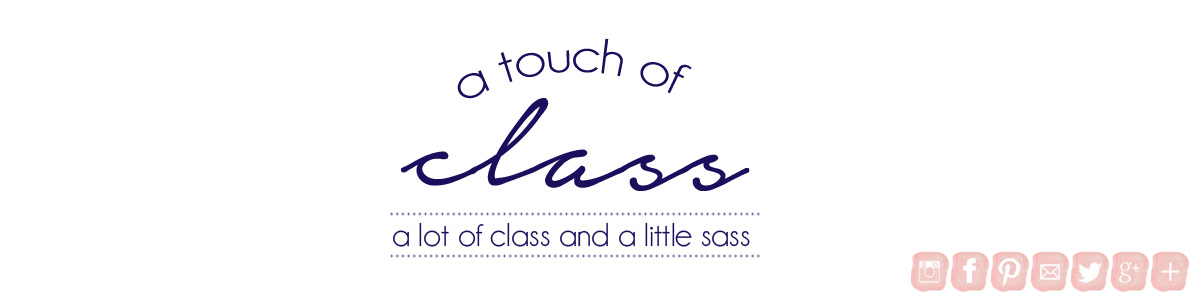
Saturday, April 18, 2015
Blogging 101: Resize Images
I can't believe it's been so long since I wrote a blogging 101 post. I've missed it. Anyways, I've been doing a lot of work on my blog lately {notice the new blog header/social media icons, new profile pic area, and an actual color scheme that runs throughout the blog!} I really love working on my blog and finding new ways to improve.
One thing I had really been trying to figure out is why images weren't very large. I know, and I'm sure you do as well, how important it is to have a large, attention grabbing image in every post that goes live not matter what your "topic" is. So I would resize me images to about 700 px {width} in photoshop, upload them, make sure they were on original size, and then watch as they went live and were still tiny.
Now when I say "tiny" I don't mean oh-my-gosh-I-can't-read-or-see-anything, I just mean smaller than I would have liked. I tried upping the pixel width in photoshop, resizing my images directly in blogger {that's confusing, don't try that} but nothing worked.
Until one day I was messing around in my template customization "area" and noticed the problem. My blog images had a max capacity of 660 px. Now you may be saying, "What's the big deal?" I mean it is only 40 px. But trust me it was a big deal! Now that I have fixed it, I resize my images in photoshop, and they look beautiful.
So you may be asking, "How can I do this?" I'm so glad you asked, check out the tutorial below to see how you can make your images big and beautiful.
1. First you want to go into template in blogger {if you can't find it make sure you're on your "main page" in your blog and you'll see a list of destinations on the left sidebar. "Template" is the second to the bottom}
2. From there you'll want to click "customize" {next to "edit HTML"}
3. Once you get in there, go to "advanced" and then scroll down until you find "add CSS" and click on that.
4. Once you're in "add CSS" look for something that says max width. There may be two values {one for your header and one for the actual post body} make sure you're looking at the post body one.
5. From there you can change this value to whatever you, whatever you think will work for your blog.
I hope this tutorial was helpful. If you have any questions or have an idea for a Blogging 101 post, shoot me an email! I love to hear from you guys!!
Labels:
blogging 101,
image size

